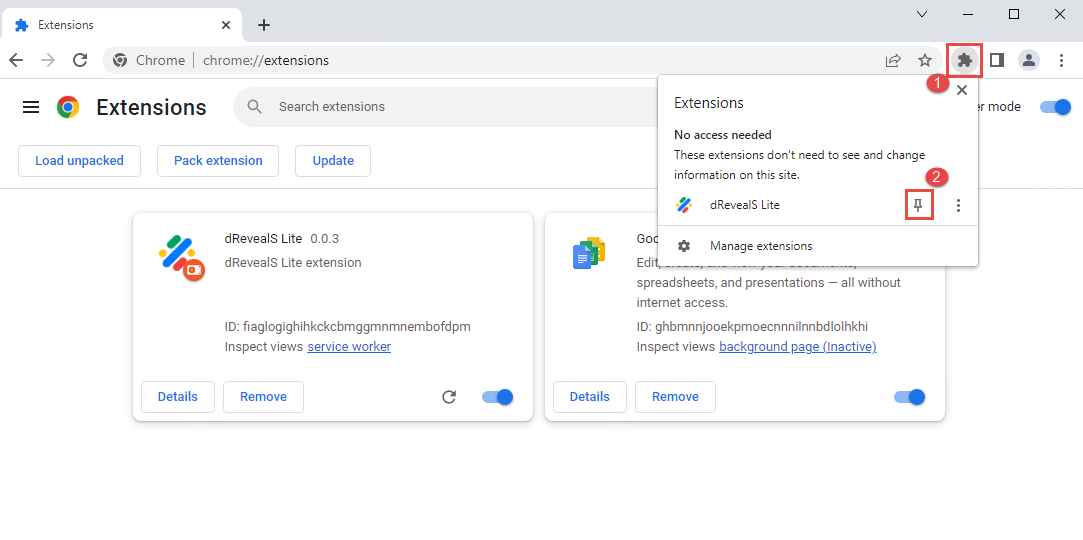Chrome Extension
Install
Find the "dRevealSLite.msi" file on your computer. Double-click the "dRevealSLite.msi" file.
This should launch the program's installation wizard.
A welcome message will appear. Please read this information and then click "Next" to continue.
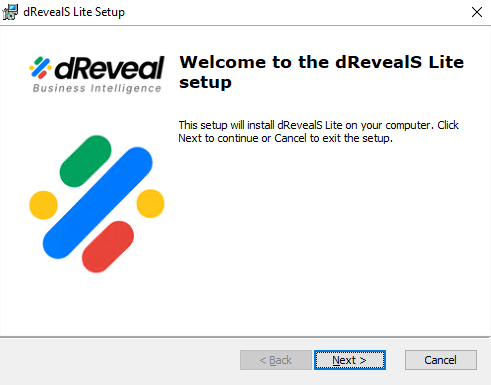
Please read the terms of the license agreement carefully. If you agree to the terms, you must check the box: "I accept the terms of the license agreement." Then click "Next" to move forward.
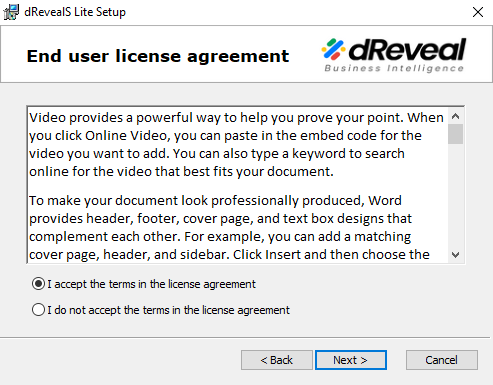
Once you're sure everything is set up, click the "Install" button in the installation wizard.
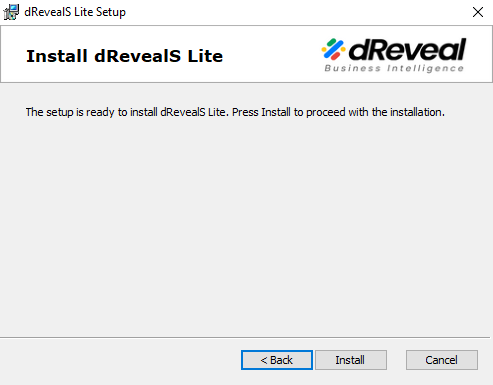
Open Chrome and click Customize and control Google Chrome.
-
Click the Google Chrome icon in the taskbar (Windows) or dock (macOS) to open the browser.
-
In the upper right corner of the Chrome window, you should see an icon with three vertical dots or three horizontal lines. This is the Chrome menu icon, also known as the "Customize and control Google Chrome" menu.
-
Click on that icon to open the dropdown menu.
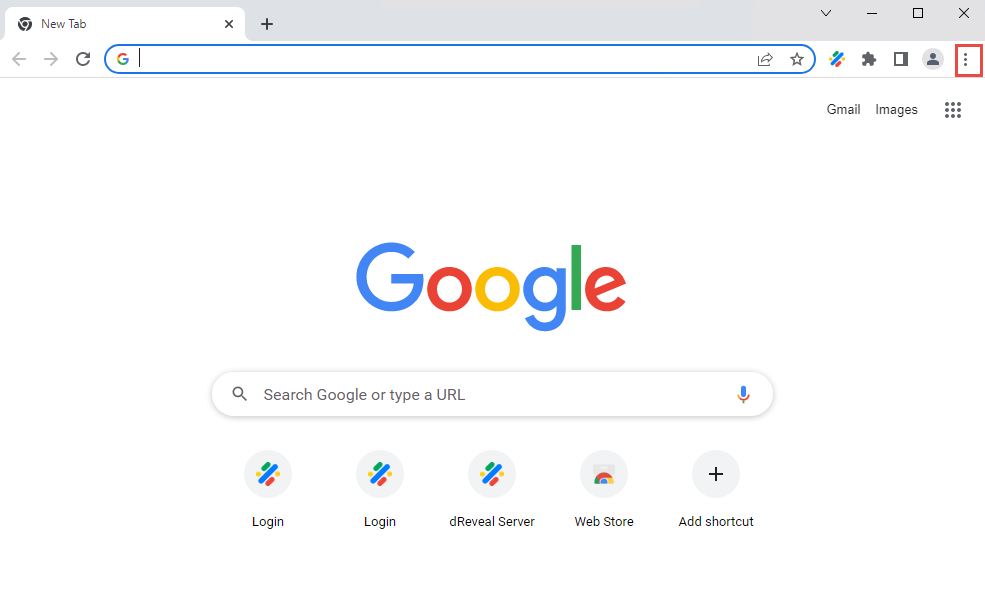
Select Extensions.
Once you have clicked on the menu icon, a list of Google Chrome options and features will be displayed.
Select => Extensions => Manage Extensions
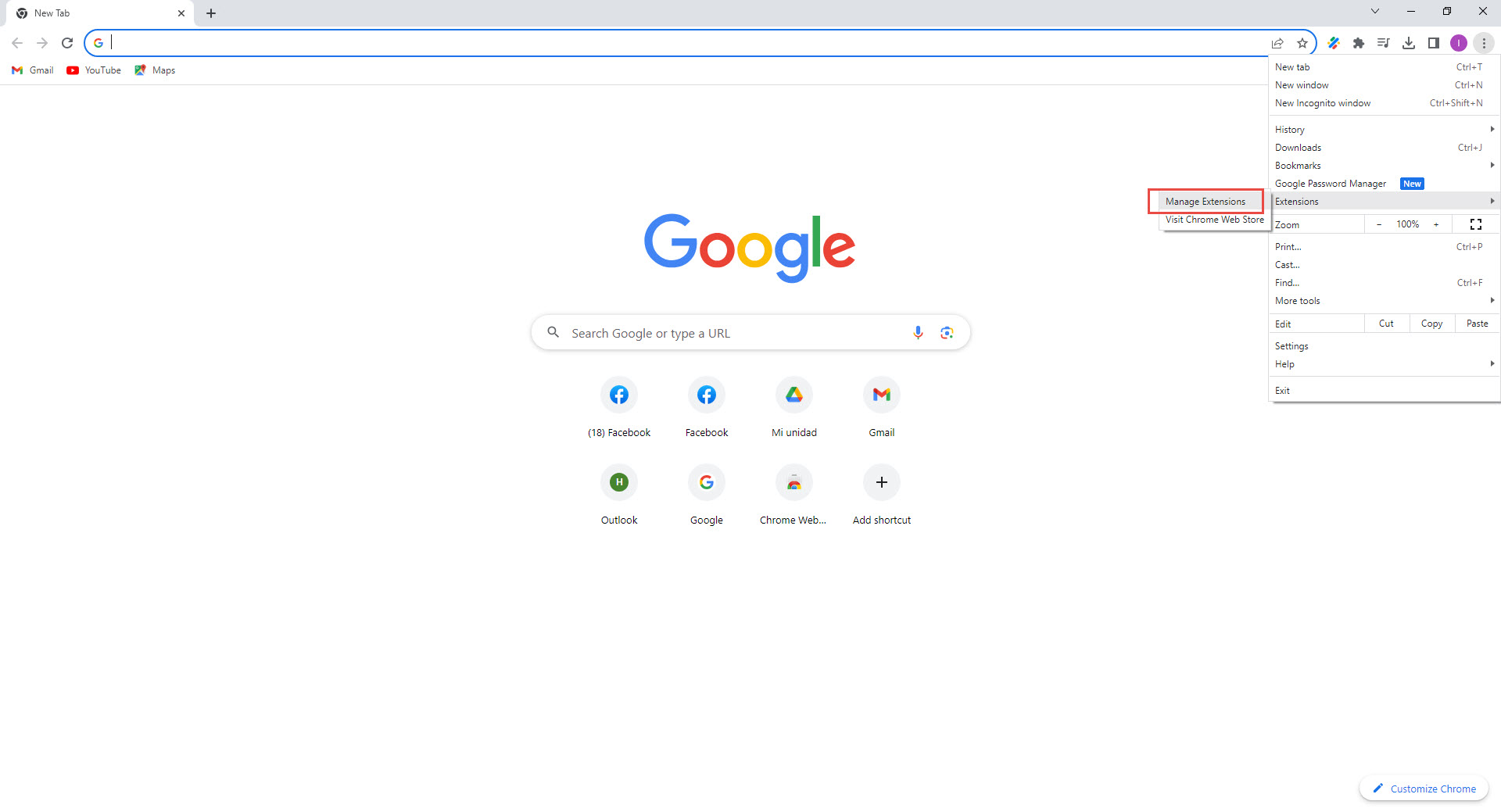
Activate Developer mode and click Load unpacked.
On the Extensions page, you should see an option called "Developer Mode" in the upper right corner of the window. Activate this option by clicking the switch (slider) to enable developer mode. This will allow you to load unbundled extensions.
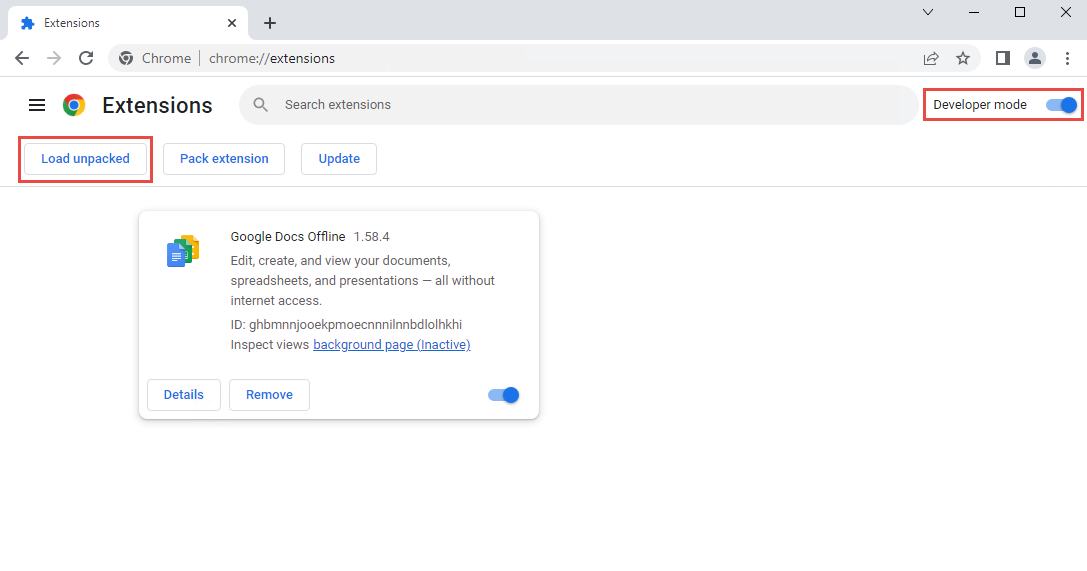
Search the folder with WebBrowserExtension.Chrome and click Select Folder.
- A folder will open containing the extension "WebBrowserExtension.Chrome". Use file explorer to navigate to the extension's folder location on your computer.
- Once you have found the "WebBrowserExtension.Chrome" folder, select it by clicking on it.
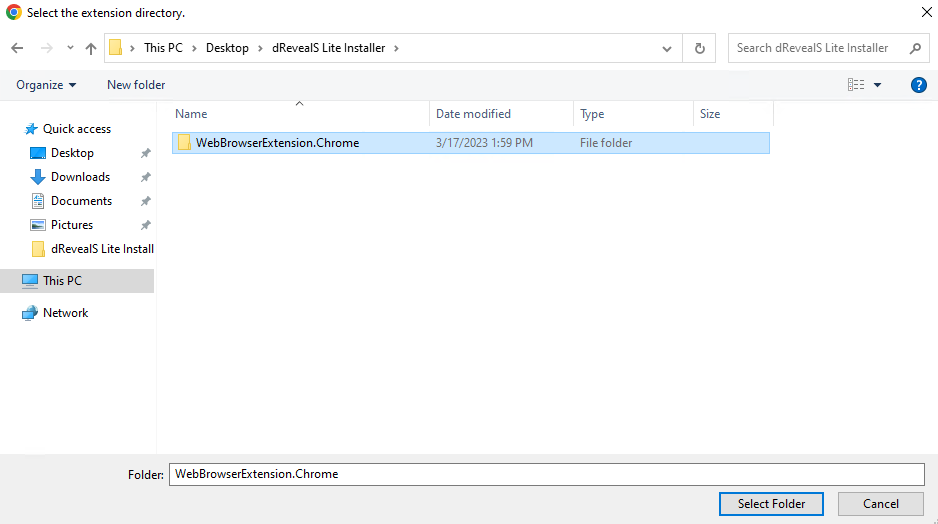
Click the icon extensions and click the icon pin.
To pin an extension to the Google Chrome toolbar, follow these steps:
-
In the upper right corner of the browser window, look for the icon of the extension you want to pin to the toolbar. This extension icon usually appears to the right of the address bar.
-
Right-click on the extension icon. A context menu will appear.
-
In the context menu, look for an option that says "Pin to toolbar."
-
Click the "Pin to Toolbar" option.
-
The extension will be moved to the Chrome toolbar.